Jak používat aplikaci Netflix na projektorech XGIMI?
Pro spuštění aplikace Netflix použijte program DesktopManager. Postup je následující:
1. Pokud jste již aplikaci Netflix nainstalovali dříve, odinstalujte ji z projektoru:
Nastavení systému -> Aplikace -> Zobrazit všechny aplikace -> Netflix -> Odinstalovat

2. Stáhněte si aplikaci „DesktopManager“ z obchodu Google Play.

3. Vraťte se na domovskou stránku a otevřete aplikaci „DesktopManager“ (pokud aplikaci nemůžete najít, klikněte na „+“).

4. Při prvním použití se obvykle zobrazí výzva ke schválení. Pro přístup ke zdrojům na projektoru XGIMI prosím „povolte“.


5. Desktopmanager -> Aplikace -> Netflix(Recommend) -> Instalovat

6. Po instalaci aplikace Netflix z Desktopmanageru, přejděte na stránku „Nainstalován“, vyberte aplikaci Netflix a stiskněte tlačítko „OK“ na dálkovém ovladači XGIMI (objeví se u aplikace červený domeček v pravém dolním rohu), poté stiskněte tlačítko „Domů“ na dálkovém ovladači, abyste přidali aplikaci Netflix na domovskou stránku Google Android TV. (pokud stále nemáte Netflix na domovské stránce, ujistěte se, že máte na domovské stránce v „Přizpůsobit kanály“ povolený Desktopmanager)
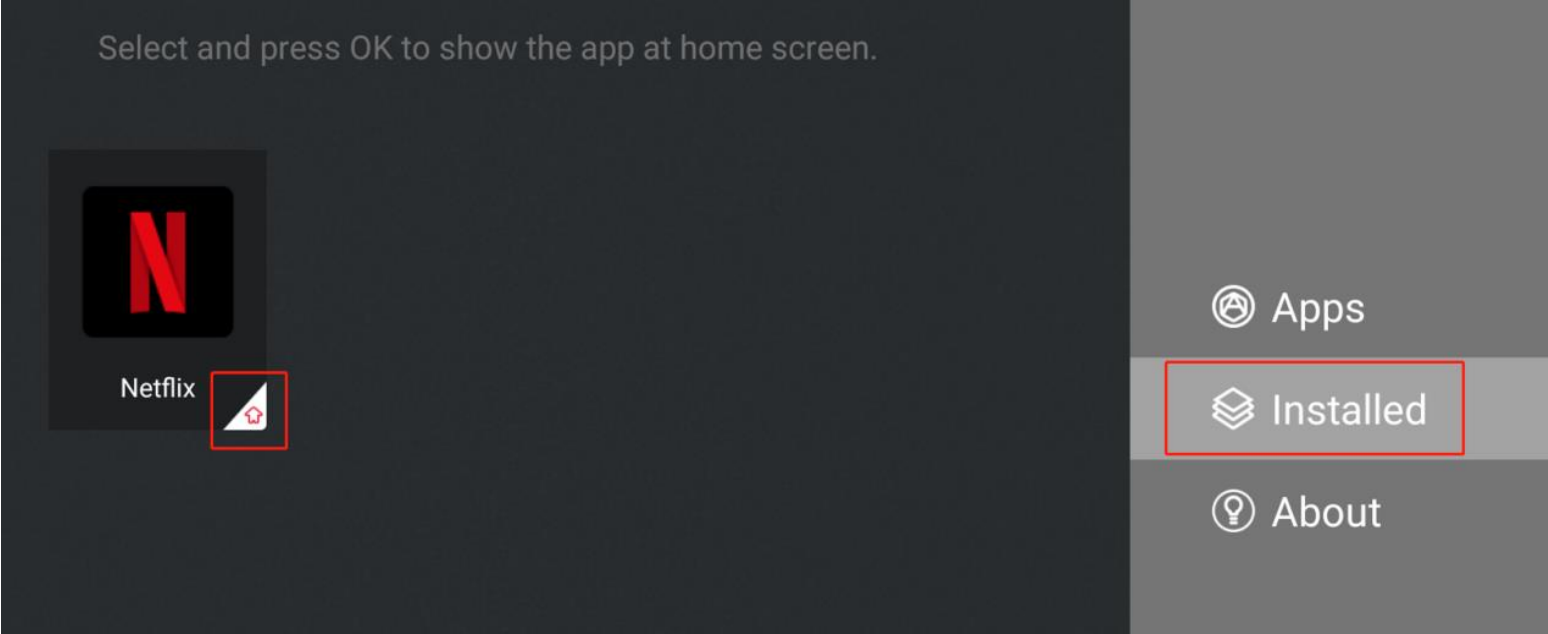
7. Aplikaci Netflix nyní najdete na domovské stránce

8. Pro zajištění co lepšího zážitku ze sledování doporučujeme nastavit spořič obrazovky alespoň na 2 hodiny

Jak nainstalovat Netflix na projektoru Mogo 2 Pro?
1) Stáhněte si z Google Play aplikaci „Desktop Launcher“.
2) Aplikaci spusťte a klepnutím „OK“ na dálkovém ovladači spustíte instalaci.
3) Povolte oprávnění, které po vás instalace chce.
4) Podržením tlačítka „OK“ přidáte požadovanou aplikaci na domovskou stránku.
Jak sdílet s projektorem obsah telefonu (funkce zrcadlení)?
Pro uživatele systému Android:
1. Stáhněte si aplikaci „Google Home“ v obchodě Google Play ve svém zařízení se systémem Android.
2. Otevřete aplikaci> Stiskněte „Mogo Pro“ ve sloupci „Ostatní zařízení pro vysílání“ > Stiskněte „Cast my screen“.
3. Stisknutím tlačítka „Zastavit zrcadlení“ zastavíte zrcadlení.
Pro uživatele systému iOS:
Prostřednictvím Play Store stáhněte do projektoru aplikaci Air Screen. Po jejím spuštění v projektoru můžete ve svém iOS zařízení (iPhone, iPad, Macbook) pod stejným WiFi signálem používat funkci zrcadlení. Video návod zde.
Pro uživatele počítačů:
1. V počítači otevřete prohlížeč Google Chrome
2. Stiskněte ikonu se třemi tečkami v pravém horním rohu > Cast > Vyberte zdroj
3. Stisknutím ikony obdélníku zastavíte zrcadlení
V případě služby Youtube:
Stiskněte ikonu „casting“ v zařízení > Stiskněte „Mogo Pro“ / „Halo“ > přehrát / přidat do fronty
Aplikace Netflix na projektorech s OS Android TV
XGIMI je jedním z mála výrobců projektorů, kteří získali licenci pro přístup k oficiálnímu systému Android TV. Díky tomuto operačnímu systému instalovanému přímo v projektorech XGIMI, se mohou uživatelé těšit z tisíců aplikací a streamovacích služeb podporovaných systémem Android TV, jako jsou Youtube, Prime Vedio, Hulu, Disney+, HBO a další.
Služba Netflix není podporována na všech zařízeních s operačním systémem Android TV. Každý výrobce musí být streamovací službou samostatně schválen. Důvodem je použití vlastní doručovací sítě Open Connect, kterou Netflix používá k přímé výměně dat s poskytovateli internetových služeb za účelem optimalizace distribuce videoobsahu.
Posláním společnosti XGIMI je poskytovat uživatelům za všech okolností co nejlepší zážitek, proto se společností Netflix aktivně jedná o integraci streamovací služby přímo do projektorů. Uživatelům služby Netflix v současné době doporučujeme používat některý z mnoha přehrávačů streamovaných médií, jako jsou například Amazon Firestick, RoKu, Apple TV, které Netflix podporují.
Jak promítat bezdrátově na projektor z počítače? (Chromecast)
Naše projektory podporují funkci Chromecast. Sdílet obrazovku či webovou kartu můžete přes Google Chrome. Váš počítač i projektor musí být na stejné WiFi síti.
1) Vpravo nahoře v prohlížeči klikněte na tři tečky a klikněte na „Odeslat„
2) Poté vyberte zdroj (co chcete odesílat do projektoru)
3) Klikněte na zařízení, do kterého chcete odesílat data (název projektoru).

Pokud chcete přehrávat film z webových stránek online, většinou máte ikonku Chromecastu přímo u filmu:

Pokud chcete přehrávat stažený film, doporučujeme VLC přehrávač, který můžete stáhnout zde.
Je možné používat na XGIMI projektorech Skylink Live TV, případně Antik TV?
Ano, aplikace Skylink Live TV a Antik TV můžete do projektoru nainstalovat ze služby Google Play. Z Google Play lze také nainstalovat např. aplikaci SledovaniTV.
Jak nainstalovat O2 TV na XGIMI projektor?
1) Stáhněte si soubor do počítače z následujícího odkazu.
2) Tento soubor zkopírujte na flash/externí disk a zapojte jej do projektoru
3) Po zapojení otevřete File Manager (Průzkumník)
4) Vyberte připojené externí zařízení a soubor, který jste na zařízení nahrály
5) Spusťte instalaci kliknutím na soubor (zřejmě budete vyzváni k povolení instalaci neznámých aplikací)

6) Klikněte na Nastavení a povolte tuto aplikaci kliknutím na tlačítko „OK“ na ovladači (com.droidlogic.SubTitleService)
7) Poté klikněte na tlačítko „Zpět“ na ovladači a znova spusťte soubor pro instalaci a klikněte INSTALOVAT
Jak nainstalovat Vodafone TV na XGIMI projektor?
Jděte do aplikace Google Play, kde můžete přímo stáhnout aplikaci Vodafone TV.
Jaký je rozdíl mezi projektory XGIMI a běžnými projektory?
Hlavní předností projektoru XGIMI jsou chytré inteligentní funkce jako je automatické zarovnání obrazu na plátno, rychlé automatické ostření, automatická korekce lichoběžníkového zkreslení a u vybraných modelů také automatické vyhýbání se překážkám. XGIMI projektory jsou vybaveny operačním systémem Android TV a nepotřebují připojit externí zařízení, aby mohl být projektor používán. XGIMI projektory jsou také poměrně malé a lehce přenosné.
Jak stáhnout firmware z vašich stránek?
1) Přejděte do záložky „Ke stažení“
2) Najděte svůj model a klikněte pravým tlačítkem na „Aktualizace firmware“ a vyberte „Uložit odkaz jako…“
Jak provést obnovu továrního nastavení?
Mogo Pro, Mogo Pro+, Halo: Nastavení -> Předvolby zařízení -> Obnovit
Halo+, Horizon, Horizon Pro, Elfin, Aura: Nastavení -> Předvolby zařízení -> O zařízení -> Obnovit
Jak manuálně nainstalovat firmware?
1) Přejděte do záložky „Ke stažení“ a najděte firmware pro Váš model, který stáhnete do počítače a přesuňte ho na USB disk do kořenového adresáře – nevytvářejte žádné složky (USB naformátujte na FAT32)
2) Připojte USB disk do projektor k portu USB 2.0 (projektor nezapínejte)
PS: Pokud máte model Halo/Halo+/Mogo Pro/Mogo Pro+, ujistěte se, že baterie je nabitá alespoň na 50% a nechte adaptér připojený
3) Nechte projektor vypnutý, poté postupujte podle toho, jaký máte model:
Halo/Halo+/Mogo Pro/Mogo Pro+: Dlouze stiskněte tlačítka „-“ a „+“ na projektoru XGIMI na 5-7 sekund a neuvolňujte do té doby, dokud neuslyšíte ventilátor projektoru.
Aura/Horizon/Horizon Pro/Elfin: Dlouze stiskněte současně tlačítko pro zapnutí projektoru na 5-7 sekund a neuvolňujte do té doby, dokud neuslyšíte ventilátor projektoru.
4) Pokud jste udělali vše správně, zobrazí se lišta pro aktualizaci. Poté vyčkejte na aktualizaci, systém se sám aktualizuje
5) Po dokončení procesu aktualizace jej nevypínejte ani neodpojujte USB disk. Počkejte, dokud se nezobrazí stránka průvodce
Poznámka: pokud máte USB disk větší než 32GB, doporučujeme pro formátování USB stáhnout tento program.
Jak veliký obraz mohu od projektorů XGIMI očekávat?
Projektory XGIMI nabízí nejčastěji obraz o úhlopříčce od 40 až 200″. U XGIMI řady MoGo a Halo se velikost obrazu pohybuje okolo 76″ při ideální projekční vzdálenosti 2m. Velikost obrazu si můžete zjistit zde.
Minimální projekční vzdálenost:
Horizon, Horizon Pro, Halo, Halo+, MoGo Pro, MoGo Pro+, Elfin: 40″ (102 cm)
Aura: 60″ (152 cm)
Maximální projekční vzdálenost:
Horizon, Horizon Pro, Halo, Halo+, MoGo Pro, MoGo Pro+, Elfin: 200″ (508 cm)
Aura: 120″ (305 cm)
Doporučená minimální projekční vzdálenost:
Horizon, Horizon Pro: 60″ (152 cm)
Halo, Halo+, MoGo Pro, MoGo Pro+, Elfin: 60″ (152 cm)
Aura: 80″ (203 cm)
Doporučená maximální projekční vzdálenost:
Horizon, Horizon Pro: 150″ (381 cm)
Halo, Halo+, MoGo Pro, MoGo Pro+, Elfin: 120″ (305 cm)
Aura: 120″ (305 cm)
Jak velký bude obraz u XGIMI Horizon, když bude projektor 3 metry od plátna? Kde najdu poměry projekční vzdálenosti a velikosti obrazu a jakou roli v tom hraje funkce Zoom?
Pokud dáte projektor do vzdálenost 3 metry od plátna, obraz bude mít rozměry:
Výška: 141 cm
Šířka: 250 cm
Úhlopříčka: 287 cm (113″)
Pro měření projekční vzdálenost a velikosti obrazu jsem použil tyto stránky.
Funkce Zoom je používána, když chcete obraz zmenšit/zvětšit rovnoměrně (tedy najednou budete zmenšovat/zvětšovat všechny strany obrazu).
Je potřeba pro model Aura používat speciální ALR plátno?
Pro XGIMI Aura je lepší používat speciální ALR plátno, které odráží světlo selektivně zpět k divákům.
Jaké plátna doporučujete?
Doporučujeme klasické nástěnné nebo klasické roletové s manuálním vytahování. Pokud jde o barvu, tak bílé. Poměr stran doporučujeme 16:10 nebo 16:9. Můžete zkusit například plátna ELITE.
Bude Halo+ vhodný na promítání přednášek, kde nikdy nebude tma?
Každý má citlivost na světlo jinou, ale i v netmavém prostředí je vidět 900 ANSI lumenů.
Je problém promítat Halo+ na béžovém pozadí? Nebo musí být striktně bílé?
Můžete promítat na béžovém pozadí, ale může dojít k barevnému rozdílu se skutečným videem. V případě potřeby můžete ručně nastavit barvy RGB následujícími kroky:
Nastavení -> Nastavení projektoru -> Jas -> Vlastní
Nejlepší volbou je však bílé pozadí (nebo plátno).
Kde najdu funkci Zoom?
Nastavení -> Nastavení projekce -> Korekce lichoběžníkového zkreslení -> Zvetšení obrazovky
– poté ovládejte digitální zoom šipkou doprava a doleva pro zvětšení/zmenšení obrazovky
Jak spustit 3D projekci?
Na dálkovém ovladači klikněte na tlačítko „Nastavení“ -> Nastavení 3D obrazu -> Levý a pravý 3D
Jaké jsou dostupné režimy obrazu?
– Film
– Kancelář
– Hra
– Sport
Poznámka: můžete si vytvořit i vlastní režim (kterému nastavíte jas a další parametry)
Po odpojení nabíječky projektor automaticky ztlumí jas
Nastavení -> Nastavení projekce -> Režim jasu -> aktivujte režim Vlastní a vraťte se zpět. Projektor by nadále už neměl tlumit jas.
Pokud nastavení nepomohlo, dejte projektor do továrního nastavení a postup opakujte.
Podporují projektory XGIMI automatické zaostřování?
Ano, k dispozici je automatické i manuální zaostření.
– Přepněte funkční tlačítko na dálkovém ovladači doprava, zařízení se automaticky zaostří.
– Zapněte funkci „Automatické zaostření při zapnutí“ a zařízení se po zapnutí automaticky zaostří
– Ruční zaostření: V případě, že je zařízení zapnuté, můžete použít funkci ručního ostření: Přepněte funkční tlačítko na dálkovém ovladači doprava a stisknutím tlačítka +/- ručně nastavte zaostření.
Poznámka: Projektory řady Horizon a Aura mají na ovladači přímo tlačítko pro zaostření
Jak povolit automatické ostření při zapnutí projektoru XGIMI?
Nastavení -> Nastavení projekce -> Nastavení zaostření -> Automatické ostření při zapnutí
– ve stejné sekci nastavení můžete také povolit Automatické ostření při pohybu. Jakmile s projektorem pohnete, přístroj se automaticky zaostří.
Kde nastavím korekci lichoběžníkového zkreslení ručně?
Nastavení -> Nastavení projekce -> Korekce lichoběžníkového zkreslení -> Režim ručního bodu
Je možné uložit umístění promítaného obrazu, aby zůstalo zachované?
Vypněte prosím v Nastavení funkci „Automatická korekce lichoběžníkového zkreslení“ a poté obraz nastavte ručně. Uložený obraz se při příštím zapnutí projektoru načte.
Jak obnovím původní velikost obrazu, než jsem ho ručně korigoval?
Nastavení -> Nastavení projekce -> Korekce lichoběžníkového zkreslení -> Nastavení korekce lichoběžníkového zkreslení -> Obnovení korekce lichoběžníkového zkreslení
Jak funguje automatické zarovnání obrazu?
Když je povolena funkce automatického zarovnání obrazu, tak pokud je v projekční ploše obraz 16:9 nebo 16:10, rámec obrazu se automaticky bude shodovat s projekční plochou. Stisknutím tlačítka „Nastavení“ na dálkovém ovládači přejděte na stránku Korekce lichoběžníkového zkreslení -> Nastavení korekce lichoběžníkového zkreslení a povolte funkci Automatické zarovnání obrazu.
